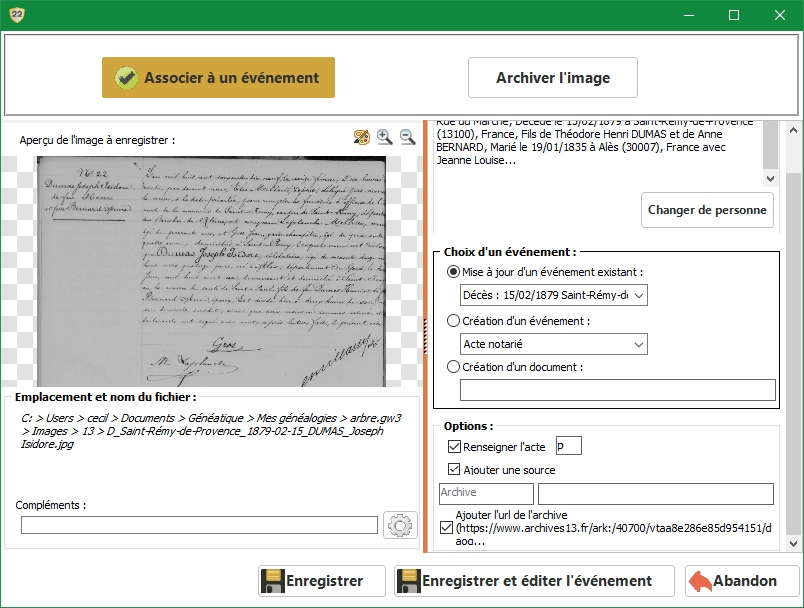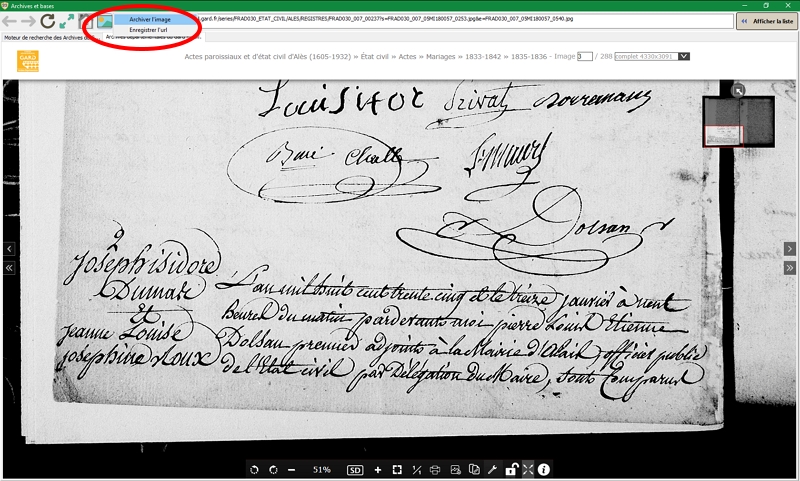Capturer l’acte en une seule imageLorsque vous utilisez la fonction Accéder aux archives et bases de votre logiciel, et que l’acte que vous cherchez est à l’écran, avec le niveau de zoom maximal, cliquez sur l’icône Capture d’écran en forme de paysage dans la barre d’outils de cette fenêtre : selon les sites internet, elle se trouve en haut de l’écran ou sur le côté gauche.
Sélectionner l’imageLe curseur de la souris prend alors la forme d’une croix. Placez la souris dans le coin supérieur gauche de la partie que vous voulez capturer, puis maintenez le clic gauche de la souris et faites-la glisser vers le coin en bas à droite. Enregistrer l’imageUne fois que vous avez cliqué sur Tout enregistrer, une autre fenêtre s’ouvre. Elle est divisée en deux parties : à gauche vous voyez un aperçu de l’image, et en dessous le chemin d’enregistrement et le nom automatique de l’image.
Capturer un acte en plusieurs imagesIl arrive parfois, et plus souvent qu’on ne le croit, que l’acte qui nous intéresse ne tienne pas sur une seule image dans une définition suffisamment élevée pour que la capture soit lisible, ou que l’acte soit écrit sur deux pages (ou plus) d’un même registre. Sélectionner la première imageCommencez par vous placer sur la première partie de l’acte à capturer, et réglez le zoom de façon à ce que l’image soit lisible : vous ne pourrez plus la grossir de façon nette par la suite. Sélectionner les images suivantesLorsque vous relâchez la souris et que la petite fenêtre intermédiaire s’affiche, cliquez sur Prendre une autre capture pour continuer à capturer votre acte. Déplacez alors l’image à l’écran pour centrer l’affichage sur la partie d’image à capturer. Cliquez à nouveau sur Capture d’écran, puis sur Prendre une autre capture, et capturez cette deuxième partie d’acte. Répétez cette opération autant de fois que nécessaire pour capturer tout l’acte.
Enregistrer les imagesUne fois que vous avez sélectionné la dernière partie de l’acte, lorsque vous relâchez la souris, vous pouvez choisir Tout Enregistrer sur la fenêtre de choix d’une action après la capture. Vous pouvez alors associer cet acte à l’événement auquel il se rapporte, de la même façon que si l’acte ne comportait qu’une image. La seule différence se fait au niveau du nom de l’image : chaque partie d’acte comporte un numéro entre parenthèses à la fin de son nom. Voilà, vous savez maintenant comment capturer les actes d’état-civil pour les personnes de votre généalogie, pour que celle-ci soit plus fiable, et que vous puissiez retrouver rapidement l’origine de l’information, sans devoir être connecté à internet, retrouver le registre, et rechercher la page contenant l’acte se rapportant à votre ancêtre. |
Capturer une image d’acte depuis les archives
jeudi 24 mars 2022. Lien permanent Général
|
Généatique vous permet de capturer et d'enregistrer les images des actes de votre généalogie sans quitter le logiciel. Vous enregistrez les images directement dans le dossier que vous avez défini, associées à votre généalogie. Ces images sont sauvegardées (dans le dossier Images sauvegardées) en même temps que votre généalogie, vous ne risquez donc pas de perdre vos actes.
|