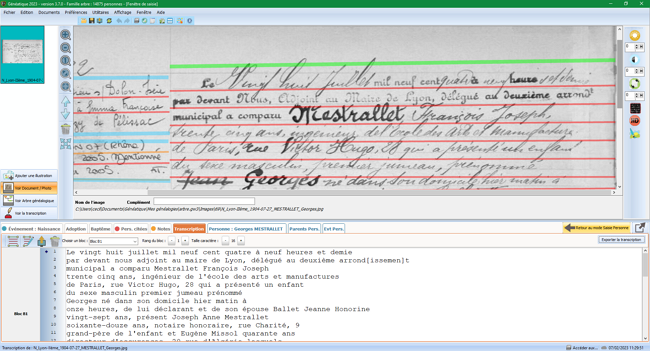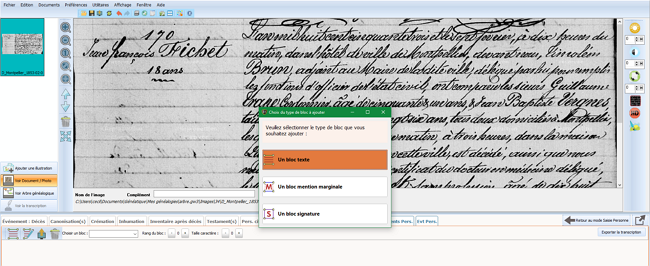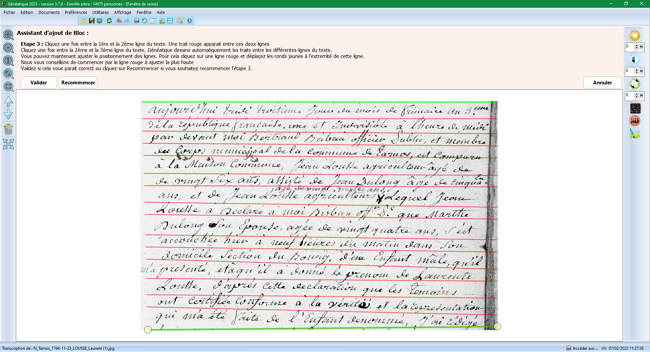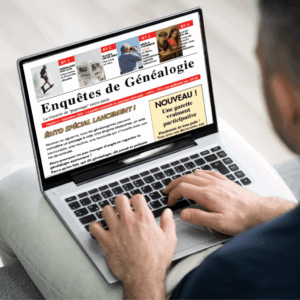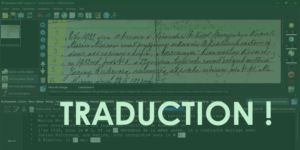|
Depuis plusieurs années, votre logiciel vous propose des outils d’aide à la transcription. Mais savez-vous vraiment comment utiliser cette fonction qui vous permet de relire plus facilement un acte que vous avez ajouté à votre généalogie, sans avoir à vous replonger dans l’acte en lui-même et à vous frotter à nouveau à la graphie difficile à lire du scribe de l’époque ?
|
Préparer la transcriptionUne fois que vous avez trouvé un acte dans les archives, capturez-en l’image et ajoutez-la à votre généalogie. N’hésitez pas à le faire en plusieurs images, pour être sûr que votre acte soit suffisamment “gros” et le plus lisible possible. Vous pourrez ensuite utiliser les outils de recomposition de Généatique pour recoller les différentes images d’une même page.
Une fois que cela est fait, que les images de l’acte sont bien associées à l’évènement de votre généalogie, vous allez pouvoir préparer la transcription du texte. Les outils d’aide à la transcription vous font définir des blocs de texte et des lignes sur le corps de l’acte, les mentions marginales et les signatures, avant de vous permettre de saisir ce vous lisez, ou de marquer les lettres et les mots que vous ne déchiffrez pas. Pour cela, cliquez sur la première icône de l’onglet transcription, Ajouter un bloc. Choisissez dans la fenêtre qui s’ouvre de quel type de bloc il s’agit, en fonction de la partie de l’acte que vous allez transcrire. Si vous commencez par le corps de l’acte, cliquez sur Un bloc texte.
Le nouvel affichage qui apparaît va vous permettre de délimiter votre bloc de texte, en en marquant les lignes. Vous allez commencer par tracer une ligne juste au dessus de la première ligne du paragraphe, c’est la ligne supérieure du bloc, en faisant un cliqué-glissé avec votre souris d’un bord à l’autre de l’image, sur toute la largeur, au-dessus du texte. Si vous avez bougé, vous pouvez corriger votre ligne en déplaçant les points jaunes qui marquent les extrémités de votre ligne. Une fois que cette première ligne est parfaitement à sa place, cliquez sur le bouton Suivant. Vous allez alors tracer une ligne juste sous la dernière ligne du paragraphe, ce sera la ligne du bas de votre bloc, en procédant de la même façon que pour la ligne supérieure. Cliquez à nouveau sur Suivant une fois que cette deuxième ligne est en place. La troisième étape de la préparation de la transcription consiste à souligner les deux premières lignes du texte du bloc, avant de laisser le logiciel trouver les autres. Pour cela, faites un clic avec votre souris juste au milieu entre la première et la deuxième ligne du paragraphe, puis au milieu entre la deuxième et la troisième ligne. Aussitôt, Généatique ajoute automatiquement les lignes sur la suite du texte, en estimant leur espacement en fonction de celui des premières lignes de la page. Ce n’est pas forcément optimal, surtout si l’écriture de l’acte n’est pas régulière. Heureusement, vous pouvez ajuster ces lignes manuellement, en déplaçant leurs bouts grâce aux icônes jaunes, comme vous avez pu le faire pour les lignes de début et de fin du bloc. Commencez vos modifications par les premières lignes du bloc, puisque l’ajustement se fait de haut en bas. Une fois que toutes les lignes rouges sont bien positionnées entre les lignes du texte, cliquez sur le bouton Valider.
Saisir le texteVous revenez alors vers l’écran habituel du mode saisie d’évènement, dans l’onglet Transcription. Vous allez maintenant pouvoir écrire ce que vous lisez sur l’acte dans le corps de l’onglet Transcription : les numéros de ligne sont apparus automatiquement sur l’image, et dans votre onglet. Les règles générales de la transcription conseillent de respecter autant que possible le texte, en ne corrigeant pas les fautes d’orthographe que l’on peut relever, et en respectant les coupures de mots et les retours à la ligne du document. Si vous avez un doute sur ce que vous lisez, un mot dont vous n’êtes pas sûr, ou une lettre difficile à déchiffrer, vous pouvez inscrire un point d’interrogation. Le mot apparaît alors en orange, et Généatique le considère comme un mot douteux. Pour ajouter un nouveau bloc de texte, pour un autre paragraphe ou une autre page de votre acte, cliquez à nouveau sur Ajouter un bloc, choisissez encore Un bloc texte, et recommencez comme pour le premier bloc. Si votre acte comporte des mentions marginales, vous pouvez les transcrire en procédant presque de la même façon : après avoir cliqué sur Ajouter un bloc, cliquez sur Un bloc mention marginale. Les lignes de début et de fin de bloc ne seront pas vertes mais bleues, mais c’est la seule différence avec un bloc texte. Pour les signatures, le fonctionnement est légèrement différent. Après avoir cliqué sur Ajouter un bloc, cliquez sur Un bloc signature. Votre pointeur de souris se transforme immédiatement pour vous permettre de délimiter un rectangle autour d’une signature. Lorsque vous relâchez la souris, cette forme apparaît en violet. Vous pouvez alors inscrire le texte de la signature dans la zone de saisie. Il est surtout intéressant d’associer la signature à la fiche de la personne. Pour cela, sélectionnez la signature que vous voulez exporter, et cliquez sur le troisième bouton de la barre d’outils de l’onglet Transcription, Exporter la signature. Vous pouvez alors choisir à quelle fiche de votre arbre associer la signature, en la sélectionnant parmi les proches de la personne, parents, enfants, conjoint, personnes citées. Cliquez alors sur Enregistrer pour que la signature soit présente sur la fiche de la personne, avec la date et le lieu de l’évènement. Vous pouvez ainsi obtenir la chronologie des signatures d’une personne, et voir comment sa façon d’écrire a évolué avec le temps.
Retrouver la transcription numérique de votre actePour retrouver facilement le texte de l’acte que vous avez transcrit, une fois que vous avez terminé de saisir ce que vous lisez, cliquez sur le bouton Exporter la transcription qui se trouve tout à droite de la ligne des boutons de l’onglet Transcription du mode Saisie d’évènement. Une nouvelle note d’évènement est créée dans l’onglet éponyme, et vous pouvez y lire tout le texte de l’acte. Vous savez maintenant comment utiliser cette fonction de votre logiciel, pour ne pas avoir à vous replonger dans les écritures peu faciles à déchiffrer lorsque vous voulez relire un acte de votre arbre généalogique, et pour retrouver plus facilement les informations importantes des actes de votre généalogie. Si cette occupation vous demande beaucoup de temps, surtout si vous avez déjà ajouté beaucoup d’actes à votre généalogie, pourquoi ne pas le faire petit à petit, en commençant par les actes les plus difficiles à lire, ou en s’occupant chaque jour des actes des personnes dont c’est l’anniversaire ? Dans tous les cas, il n’y a aucune obligation, à vous de faire ce que vous pensez le plus utile pour votre généalogie |