Savez-vous que l’interface de votre logiciel peut être personnalisée, et que vous pouvez l’adapter à votre pratique de la généalogie ?

Changer les couleurs de l’arbre
Un des changements les plus faciles à réaliser pour changer l’interface de Généatique et personnaliser votre logiciel est sans-doute de changer les couleurs de l’arbre.
Pour cela, il vous suffit de cliquer sur le bouton Paramétrage de l’arbre sur la barre d’outils sur fond vert. Une petite fenêtre s’ouvre alors : vous pouvez y remarquer une section Couleurs, avec deux colonnes et trois cases. La première colonne, Cases, vous permet de changer la couleur des cases des femmes et des hommes. La seconde, Arbres, vous permet de changer la couleur du fond de l’arbre.
Pour modifier une couleur de l’arbre, cliquez sur la case correspondante dans la fenêtre du paramétrage. Une bulle s’ouvre alors et vous pouvez choisir la nouvelle couleur pour cet élément. Cliquez sur la couleur de votre choix pour la sélectionner. Cliquez ensuite sur la petite coche verte pour valider la sélection : l’affichage est immédiatement mis à jour.
Au moment de quitter la généalogie, il vous faudra cliquer sur Oui au message qui vous demande d’enregistrer les modifications des paramètres pour que les nouvelles couleurs de votre arbre soient sauvegardées et que vous les retrouviez en rouvrant le logiciel.
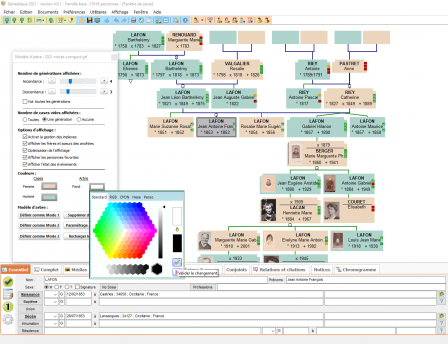
Changer l’arbre par défaut
Si l’arbre affiché à l’ouverture du logiciel ne vous plaît pas, et n’affiche pas les éléments que vous voulez voir, vous pouvez tout à fait le changer et en choisir un autre parmi les près de 200 modèles que vous propose Généatique.
La première étape est de choisir le modèle qui vous convient : pour cela, cliquez sur le bouton Afficher la fenêtre pour le choix des modèles d’arbres (bouton avec quatre arbres sur la barre d’outils sur fond vert).
Dans la partie gauche de l’écran apparaît une colonne qui affiche tous les modèles d’arbres disponibles : passez votre souris sur le nom d’un modèle pour voir son aperçu. Cliquez deux fois sur un modèle pour l’afficher à l’écran.
Lorsque vous avez sélectionné le modèle de votre choix, vous pouvez maintenant l’enregistrer par défaut pour que le logiciel s’ouvre automatiquement dessus. Pour cela, lorsque ce modèle est utilisé par le logiciel, cliquez sur Paramétrage de l’arbre (dans la barre d’outils sur fond vert), puis cliquez sur Définir comme mode 1. Ce bouton doit alors apparaître grisé, pour vous indiquer que cette option est déjà active sur le modèle affiché à l’écran.
Au moment de quitter la généalogie, cliquez sur Oui pour enregistrer le changement du modèle par défaut dans les paramètres du logiciel, afin que la modification soit bien prise en compte à la réouverture du logiciel.
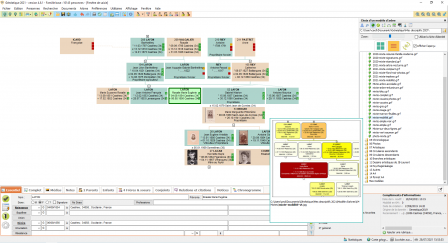
Personnaliser l’écran de saisie
L’arbre et ses couleurs ne sont pas les seules options que vous pouvez modifier dans votre logiciel pour le mettre à votre main : vous pouvez également modifier l’écran de saisie, déplacer les champs disponibles, en ajouter ou en enlever.
Pour cela, cliquez sur le bouton Configuration de l’écran de saisie (en forme de roue dentée), en bas à droite de l’écran, à côté de l’écran de saisie.
Une fenêtre de paramétrage s’ouvre alors : au centre de l’écran, vous voyez les rubriques qui sont déjà présentes sur l’écran de saisie, à l’emplacement qui est le leur. Au dessus, un grand bandeau vous propose les différents éléments que vous allez pouvoir rajouter à l’écran.
Utilisez votre souris pour déplacer les éléments et les positionner à l’emplacement qui vous convient le mieux. Pour supprimer un élément présent dans la partie basse de l’écran, cliquez deux fois dessus. Pour ajouter un nouvel élément à l’écran de saisie, vous pouvez le faire glisser avec la souris pour le placer là où vous voulez qu’il se situe, ou cliquez deux fois dessus pour le faire apparaître dans la partie basse de l’écran. Vous pouvez alors utiliser les flèches bleues sur le côté de cette zone pour déplacer un élément vers le haut ou vers le bas.
Attention toutefois : s’il est en théorie possible de placer toutes les rubriques sur l’écran de saisie, nous vous conseillons de ne le faire que pour les rubriques qui ne peuvent être utilisées qu’une seule fois : placer les bans, les recensements, ou les résidences sur cet écran n’est pas très utile, car chaque rubrique ne peut y être placée qu’une fois : il vous faudra dans tous les cas aller dans l’onglet Complet (ou Fiche détaillée) pour remplir cette rubrique.
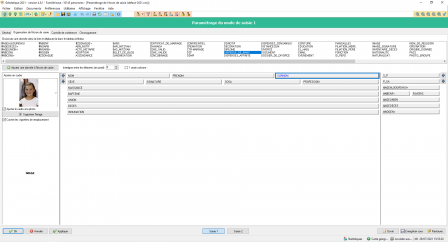
Déplacer les barres d’outils
Un dernier point qui peut être personnalisé dans votre logiciel est la taille et le positionnement des barres d’outils.
Pour réduire leur taille, cliquez sur Affichage dans la ligne bleue en haut de l’écran, puis cliquez sur Grossir / Réduire la taille des icônes : il n’y a que deux tailles possibles, le basculement est automatique.
Lorsque vous placez votre souris sur l’une des quatre barres d’outils (sur fond vert, bleu, rose ou jaune), celle-ci se transforme est en quadruple flèche. Avec un cliqué-glissé vous pouvez alors déplacer la barre d’outils.
Vous pouvez placer les barres d’outils sur le côté gauche de l’écran, en haut de l’écran, en dessous de la ligne bleue, ou à droite de l’écran, à côté de la fenêtre de visualisation, lorsque celle-ci est ouverte.
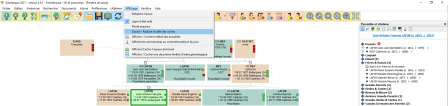
Quelques liens :
- Enrichir sa généalogie
- Arbres généalogiques
- Prenez rendez-vous avec un technicien pour créer votre propre modèle d’arbre
Alors, qu’attendez-vous ? Personnaliser l’interface de votre logiciel pour le rendre unique, et plus adapté à votre pratique de la généalogie.




